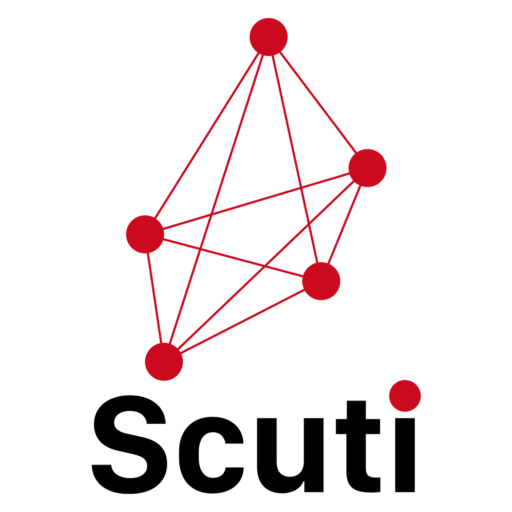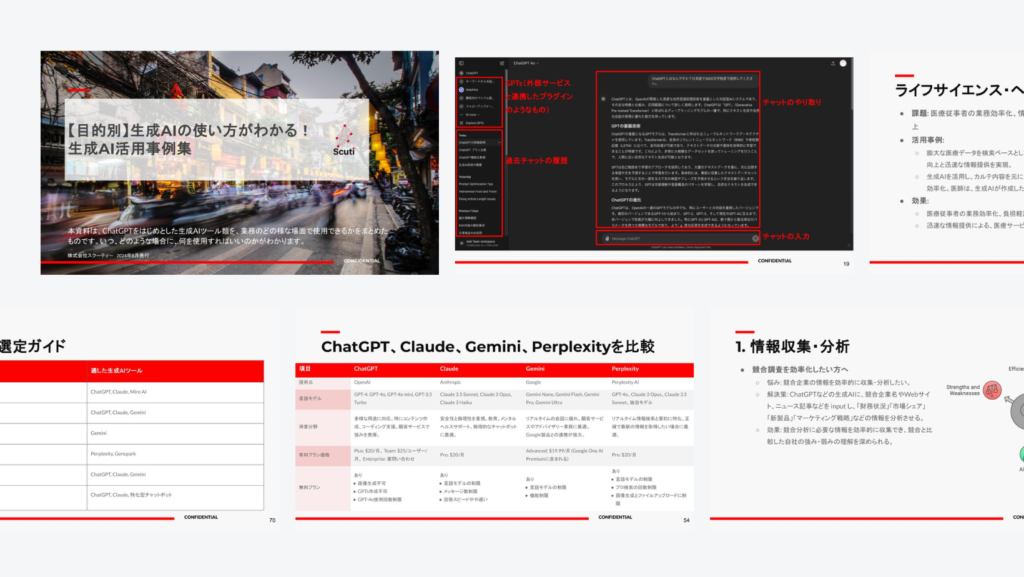こんにちは、スクーティー代表のかけやと申します。
弊社は生成AIを強みとするベトナムオフショア開発・ラボ型開発や、生成AIコンサルティングなどのサービスを提供しており、最近はありがたいことに生成AIと連携したシステム開発のご依頼を数多く頂いています。
過去の書類が検索できなくなると、大切な情報にアクセスできず非常に困りますよね。仕事やプライベートで重要なファイルを探している際に、すぐに必要なドキュメントが見つからないとストレスが溜まるばかりです。
そこで本記事では、問題の原因を正確に特定し、各環境に応じた対策を具体的な手順とツールを用いて丁寧に解説します。Windows、Mac、スマホ、クラウドサービスといった各プラットフォームごとに、検索機能が正常に動作しなくなる理由を検討するとともに、バックアップの取り方やファイル整理のポイントなど、予防策についても詳しく触れていきます。最終的にこれらの情報を活用することで、万が一のトラブル発生時にも迅速かつ的確な対応ができるようになるはずです。
Windowsでの過去の書類検索トラブルシューティング


まず、OCR について知りたいという方は、ぜひこちらの記事を先にご覧ください。
関連記事:Tesseract OCRの完全解説:インストールから活用事例、最新技術との比較まで


関連記事:olmOCR : PDFテキスト抽出を1/32のコストで実現!?


関連動画:もう手作業いらず?商品カタログ入力が90%削減!話題の生成AI-OCRとは?
Windows 11でドキュメントが検索で見つからない場合
Windows 11でドキュメントが検索結果に表示されないと感じた場合、最初の確認ポイントは検索範囲の設定です。タスクバーにある検索ボックスにファイル名やキーワードを入力すると、PC全体およびOneDrive内に保存されているドキュメントが対象となり、広範囲にわたるファイル群から目的の情報を探し出すことが可能です。しかしながら、検索結果が希望するファイルに絞り込めない場合は、まず「ドキュメント」タブを選択するようにしましょう。これにより、検索結果がドキュメントだけに限定され、不要なファイルが混じらず、目的のファイルに迅速にたどり着くことができます。
【手順一覧】
- タスクバーの検索ボックスにキーワードを入力。
- 「ドキュメント」タブを選択して絞り込み。
- ファイルエクスプローラーを開き、特定のフォルダや「このPC」全体を検索対象に設定。
- 設定メニューから「その他」→「オプション」→「全般」タブ→「プライバシー」でOffice.com関連の項目を調整。
また、ファイルエクスプローラーを利用する際は、ホーム画面からPC内やクラウドストレージ(OneDriveなど)に保存されたファイルを横断的に検索できる点が大きな魅力です。具体的な手法としては、特定のフォルダ(例:「ダウンロード」など)を選択してそのフォルダ内だけを検索したり、「このPC」を選ぶことで全ドライブを網羅的に検索することが可能となります。Windows 11のバージョン22H2以降では、ファイルエクスプローラーのホーム画面にOffice.comのファイルが自動的に追加表示される機能が搭載されており、この設定は「その他」→「オプション」→「全般」タブ→「プライバシー」→「Office.comのファイルを表示する」から変更が可能です。
さらに、Copilot+ PCを利用している環境では、セマンティックインデックス機能により、単なる文字列の一致だけでなく、検索語句の意味的関連性が自動的に評価されます。具体的には、たとえば「パスタ」と入力した場合、検索結果には「ラザニア」や関連する画像ファイルが表示される可能性があり、これは最新の機械学習手法を活用して関連性の高い項目を抽出しているためです。この機能を利用することで、従来のキーワード一致検索を大幅に超える柔軟な検索が実現されます。なお、これらのデータはPC内にローカル保存され、外部送信やAIトレーニングに利用されることはありません。
特定の場所やファイルタイプを検索対象から除外する場合は、「設定」→「プライバシーとセキュリティ」→「Windowsの検索」→「高度なインデックス作成オプション」で個別に設定できます。なお、初期インデックス作成時はPCを電源に接続しておくことがお勧めです。また、インデックス作成の進捗状況は「設定」→「プライバシーとセキュリティ」→「Windowsの検索」で確認でき、通常の再構築には5〜10分程度かかることが多いです。システム更新や隠れた設定項目のチェックなど、日常のメンテナンスを定期的に実施することで、問題の再発リスクを最小限に抑えることができます。
検索で見つけられないファイル、ひとつひとつ手作業で探すのは時間も手間もかかって大変ですよね。特に、複数の取引先から届く商品カタログの中から情報を見つけるのは至難の業です。弊社の【生成AI-OCRサービス】であれば、PDFの中から必要な商品情報を自動で抽出し、Excel一覧を瞬時に作成。検索精度も手間も、まるごと改善できます。
Windows 10でドキュメントが検索で見つからない場合
Windows 10でもドキュメント検索に関する問題が生じることがあり、ユーザーが直面する課題の一つとなっています。タスクバーの検索ボックスにドキュメント名やキーワードを入力すると、PC全体とOneDrive上に保存されたファイルが「最適な一致」としてまとめて表示され、必要なドキュメントへのアクセスが容易に実現されます。しかしながら、検索結果の精度や表示内容に不満がある場合は、ファイルエクスプローラーを直接起動して左側のペインから「このPC」や「ドキュメント」などの特定のフォルダを選択し、その中のみで検索を行うと、意図しないファイルや過剰な情報を含まない、より絞り込まれた結果が得られます。
| 項目 | Windows 10 | Windows 11 |
|---|---|---|
| 検索範囲の設定 | PC内全体または特定フォルダ | PC+OneDrive+Office.comファイル |
| インデックス再構築 | 必要時手動 | 自動更新も可能 |
システムの更新プログラムの適用、再起動、インデックスの再構築などの手段を講じることで、検索結果の不具合が改善されるケースも多く報告されています。こうした対策を実施する際には、各設定項目を丁寧に確認し、検索対象となっている範囲やフィルタ設定を正確に見直すことが不可欠です。定期的なシステムメンテナンスと、検索機能の基本設定の確認を習慣付けることで、Windows 10環境におけるドキュメント検索のトラブルを大幅に回避できます。必要に応じ、再インデックス作成やシステム再起動を実施して、常に最新の状態を保つことが重要です。
Windowsの検索機能がファイルの内容を検索できない場合
Windowsの検索機能で、ファイル名だけでなくファイル内の文章やデータまでを対象として検索できない場合、いくつかの要因が考えられます。まず、検索対象のフォルダやドライブがシステムのインデックスに正しく追加されているかの確認が必要です。インデックスに含まれていない場所は検索結果に影響するため、「プライバシーとセキュリティ」→「Windowsの検索」から追加状況をチェックしてください。
また、PDFファイルなど特定のファイル形式において内容検索がうまくいかない場合は、Adobe Readerなどに同梱されているiFilterが正しくインストールされているかを確認してください。iFilterは、PDFやその他の文書形式のコンテンツを解析し、テキストとして認識させるためのヘルパー機能です。不足している場合は、個別にダウンロードしてインストールするかAdobe Readerを導入してください。iFilterを導入後は、システムのインデックスの再構築が必要になる場合があるため、設定後は数分待ってから再検索を試みてください。
さらに、スキャンされたPDFドキュメントなどはOCR(光学文字認識)技術を用いてテキスト化する必要があります。FileCenterやFileCenter AutomateなどのOCRツールを活用することで、画像形式のデータから文字情報を正確に抽出し、検索結果に反映させることが可能となります。再構築中はPCのパフォーマンスに一時的な影響が出るため、十分な電源供給や作業環境の整備にも注意してください。
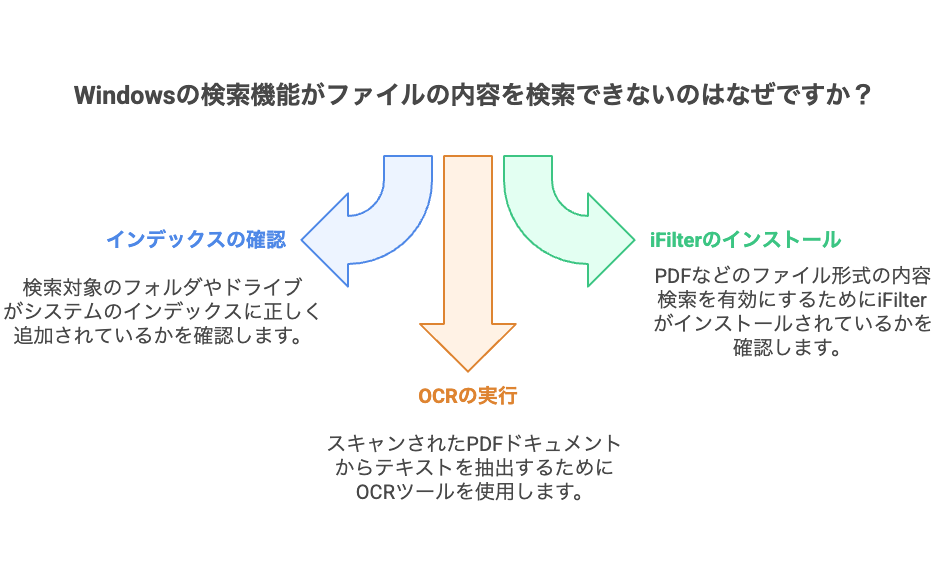
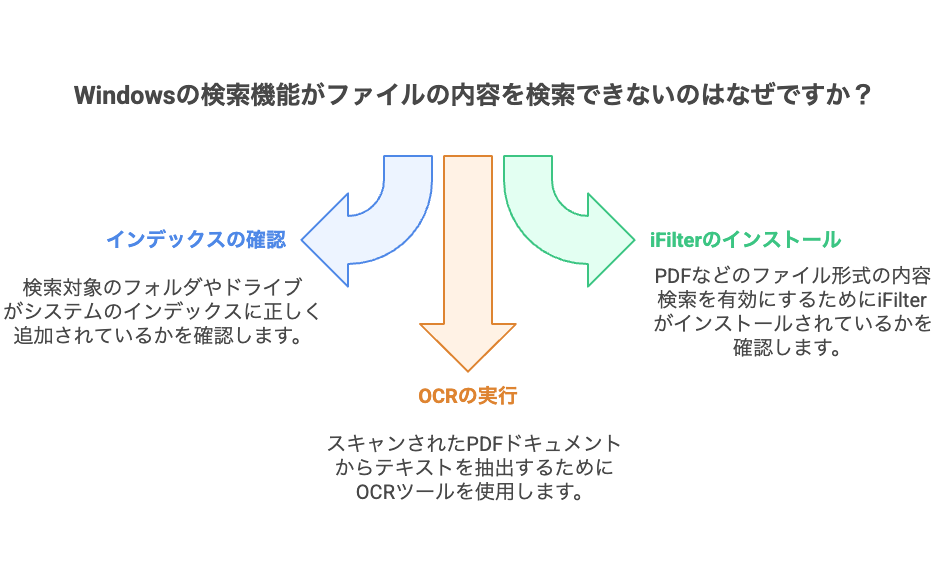
Windowsの検索インデックスの再構築とトラブルシューティング
Windows 11において検索機能が期待通りに動作しない場合、設定メニュー内で検索対象として追加されているフォルダやドライブの状態を確認することが非常に重要です。具体的には、「設定」→「プライバシーとセキュリティ」→「Windowsの検索」にアクセスし、現在登録されている検索対象の一覧をチェックしてください。もし必要なフォルダが登録されていない場合は、手動で追加することで検索対象の精度が向上します。
また、システムが保持しているインデックス情報が古くなっている場合、「高度なインデックス作成オプション」から再構築を実施し、最新のファイル情報を反映させます。再構築中はPCのパフォーマンスに一時的な低下が見られるため、作業のタイミングや電源の状態を考慮して進めるとよいでしょう。加えて、Windows 10・11ともにクリーンインストールやシステム更新の実施、専門サイトのガイドラインに従った段階的なトラブルシューティングも有効です。これらの対策により、システム全体の検索精度が向上し、日常のファイル検索がスムーズに行える環境が確立されます。
Macでの過去の書類検索トラブルシューティング
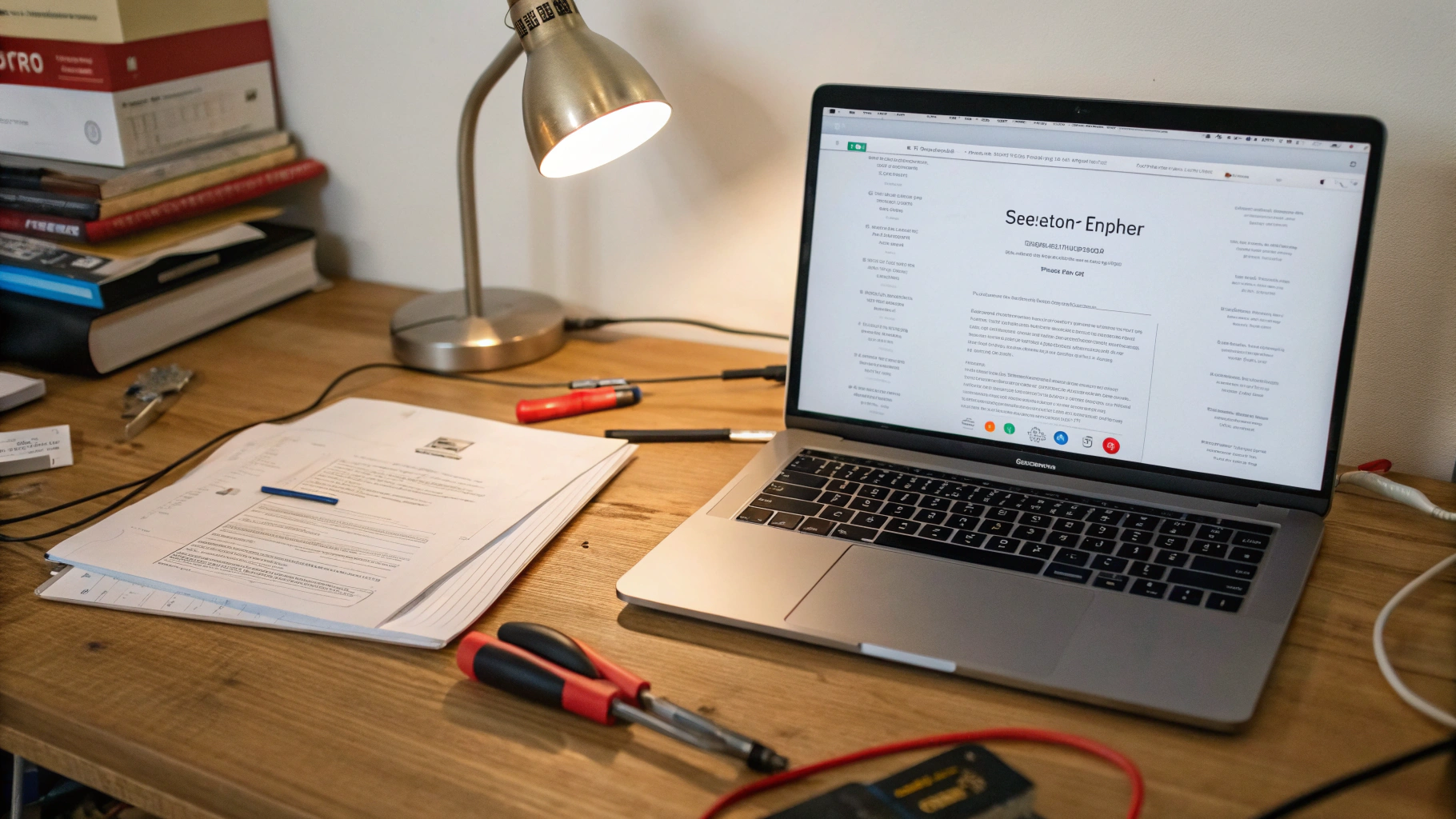
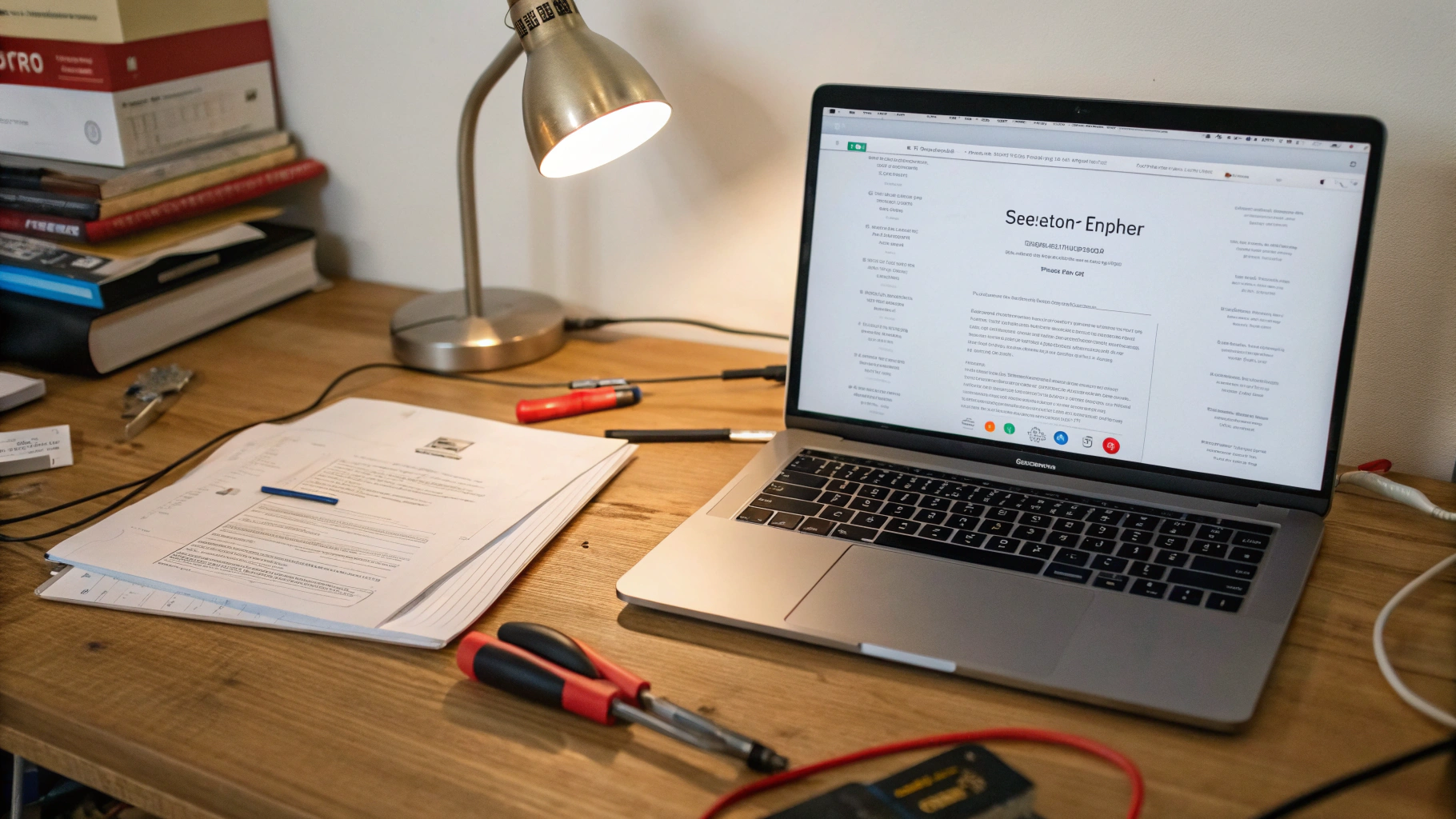
ファイルアプリでドキュメントが検索できない場合
Macのファイルアプリにおいてドキュメントの検索が正しく行われない場合、まずはアプリ内の設定の見直しが必要です。具体的には、「検索にアプリを表示」や「検索にコンテンツを表示」といったオプションのオン・オフ切り替えを確認し、その結果に応じて検索範囲が適切に反映されるよう調整します。さらに、Spotlightのインデックス情報が更新されていない場合には、システム環境設定のSpotlightメニュー内にある「プライバシー」タブで対象フォルダを一度追加し、再度除外することで最新情報を反映させる手法も有効です。
- 「システム環境設定」を開く
- 「Spotlight」を選択
- 「プライバシー」タブで対象フォルダを追加
- 再度そのフォルダをリストから削除し、インデックスの再構築を促す
実際の運用例として、設定変更後にMacを再起動することで、検索機能が正常に動作するようになったという報告が多数寄せられています。こうした手順により、従来検索結果に表示されなかったドキュメントも正しく抽出されるようになり、ユーザーのファイル整理や情報アクセスの手間を大幅に軽減できます。
「設定の見直しや再起動だけで本当に安定するの?」と不安な方も多いはずです。実際、ファイル数が多かったりPDFが大量にある環境では、Spotlightの検索精度には限界があります。そんなときこそ、当社の「生成AI-OCRサービス」を使えば、PDF内の商品情報を的確に抽出し、一覧表まで自動作成。日々の情報整理がグッと楽になります。
スマホでの過去の書類検索トラブルシューティング
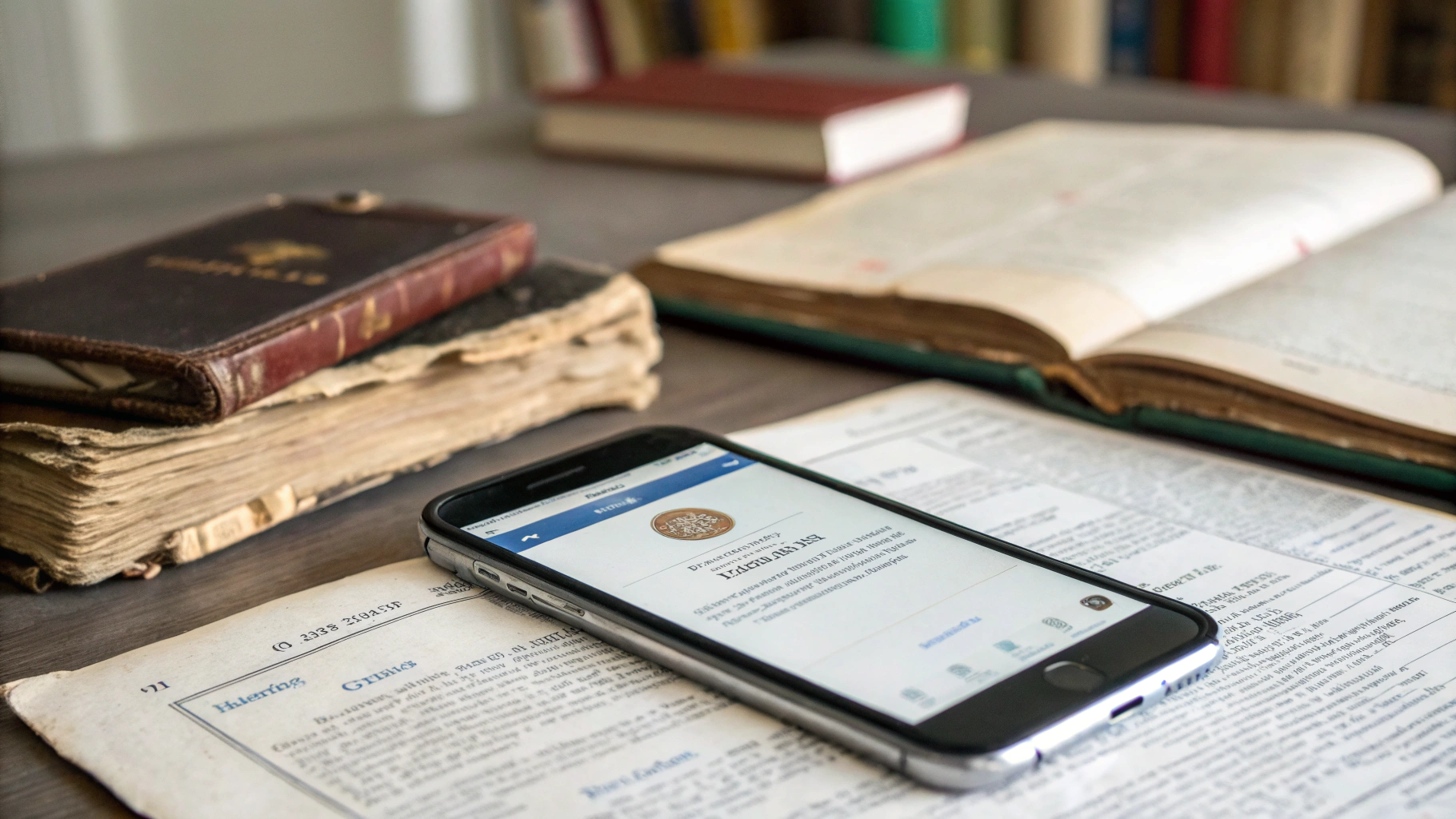
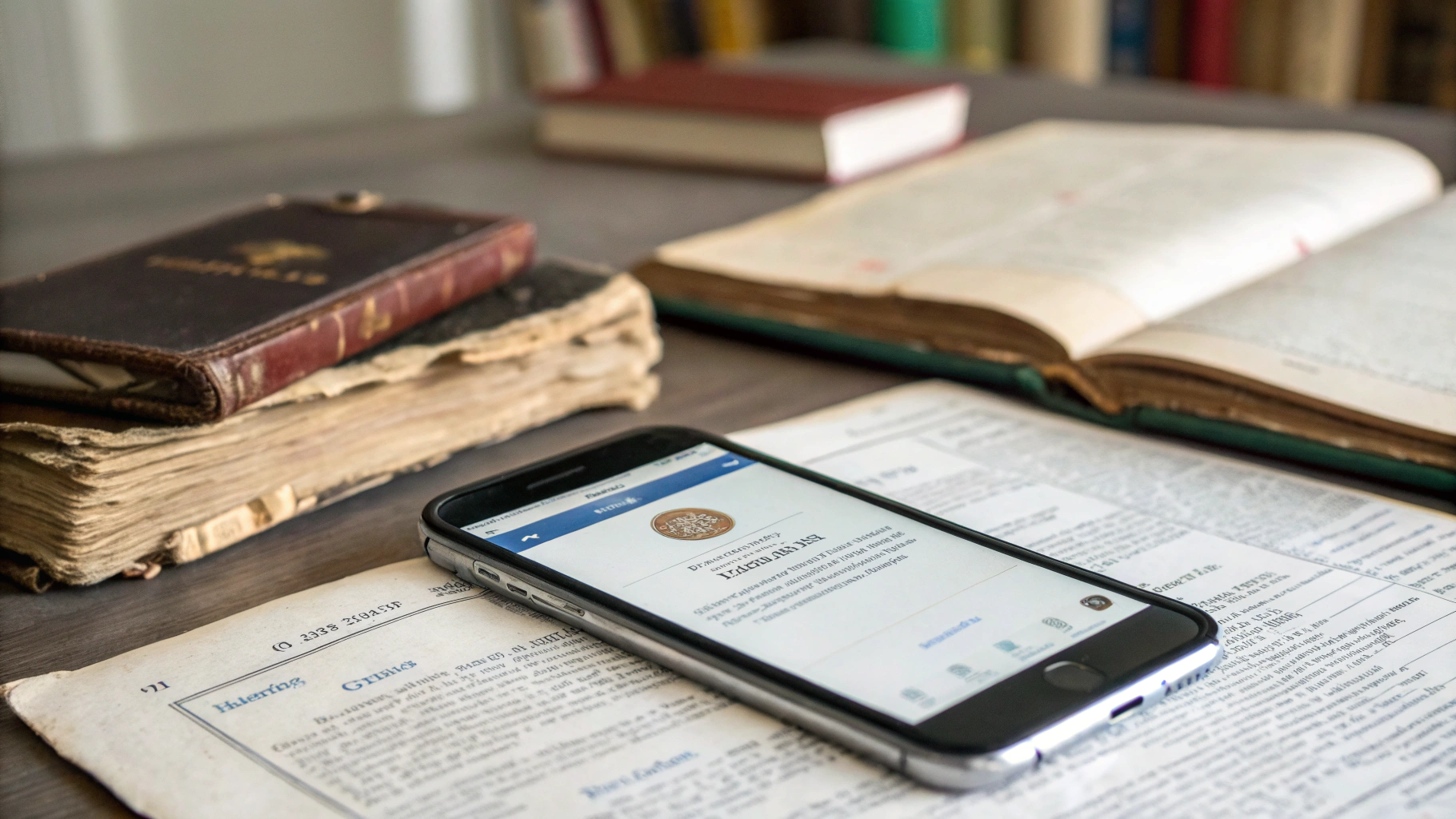
iPhoneでドキュメントが検索できない場合
iPhoneでドキュメントが検索できない場合、まず「ファイル」アプリ内の設定を注意深く確認することが重要です。具体的には、アプリ内の各種オプションメニューにアクセスし、「iCloud Drive」や「On My iPhone」といった検索対象となるストレージが正しく選択されているかを確認してください。また、ファイル名やフォルダ名に特殊な記号やスペースが含まれると、検索機能が正常に動作しない可能性があるため、ファイル整理の見直しも有効です。さらに、iOSのバージョンアップデートにより検索アルゴリズムが改善される場合があるため、定期的なアップデートの適用と、アプリの再起動や設定のオン・オフ切り替えでキャッシュのクリアを試みると、正常な検索結果が再表示されることが確認されています。
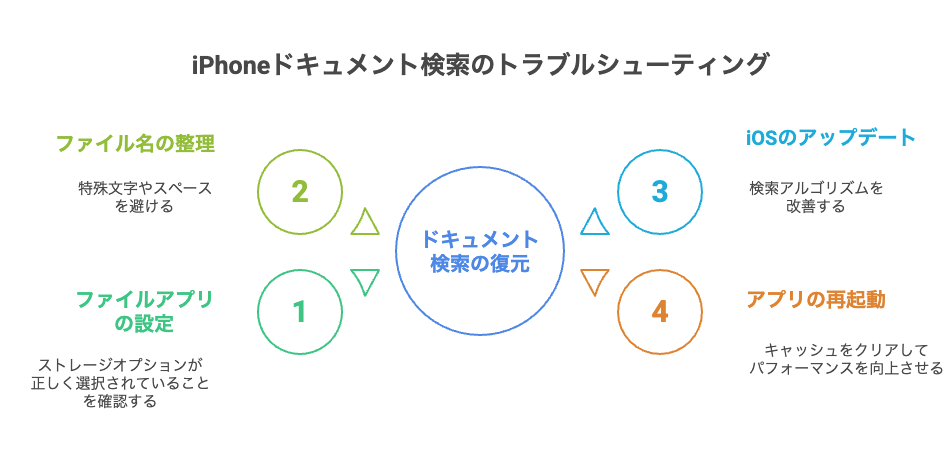
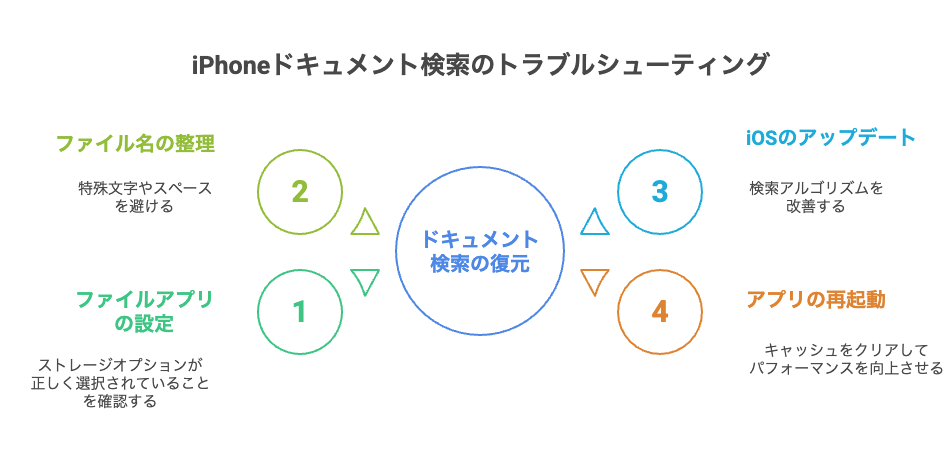
Androidでドキュメントが検索できない場合
Androidデバイスにおいては、利用しているファイル管理アプリの設定を徹底的に確認することが第一歩です。各アプリでは、検索機能の精度や範囲向上のための各種オプションが用意されており、特定のフォルダを検索対象から除外する設定や、ファイルメタデータのインデックス化が可能な設定項目が存在します。さらに、Google DriveやDropboxなどのクラウドサービスと連携している場合は、クラウド上のファイルが最新のインデックス情報と同期しているか、再同期やキャッシュクリアの操作を行うことで、検索精度が向上することが期待されます。多くのAndroidユーザーからは、設定の見直しやアプリ再起動により問題が解消されたとの報告があり、操作性の向上が実感されています。
クラウドサービスでの過去の書類検索トラブルシューティング


Google Driveでドキュメントが検索できない場合
Google Driveにおいてドキュメントが検索できない場合、まず注目すべきは検索設定とフィルタの適用状況です。Google Drive上部に配置された検索バーにキーワードを入力する際、ファイル種類、所有者、更新日などの詳細フィルタ機能を活用することで、大量のファイルの中から素早く目的のドキュメントを絞り込むことが可能です。特に、共有ドライブや特定のフォルダに保存されているファイルが対象の場合、検索対象を明確に限定することで、不要な情報の混入を防止できます。また、内部インデックスが最新の状態でない場合には、再インデックス化が自動で行われるまで若干の時間が掛かることがあるため、フィルタ設定の微調整と合わせて、時間を置いた再検索が推奨されます。


Dropboxでドキュメントが検索できない場合
Dropboxでドキュメントが検索されない場合は、まずDropboxアプリの設定を丁寧に確認することが求められます。具体的には、検索機能が正しく有効になっているか、必要なフォルダが最新の状態で同期されているかを検証してください。特に、Dropboxのスマートシンク機能を利用している場合、オンライン上にのみ保存されたファイルがローカル検索に反映されないことがあるため、必要に応じて該当ファイルをローカルにダウンロードしてから検索を実施することが推奨されます。さらに、DropboxのWebインターフェースを用いた直接検索も有益であり、ファイル命名規則の統一やタグ付けにより、検索結果の精度を向上させることができます。
予防策としてのバックアップとクラウドストレージの活用


定期的なバックアップの重要性
「過去の書類が検索できない」という問題は、万一の際に迅速な対処が求められるため、日常的に定期バックアップを実施しておくことが非常に重要です。バックアップを行うことで、ファイルが消失した場合やシステムトラブルによって検索およびアクセスが困難な場合でも、容易にデータを復元できます。具体的には、外付けハードドライブやUSBメモリなどを利用したローカルバックアップと、Google Drive、OneDrive、Dropboxなどのクラウドストレージを併用することで、二重のセキュリティ体制を確立できます。自動バックアップの設定を定期的に見直すことにより、常に最新のデータ状態を保つことができ、業務効率維持と安全な環境運用に大いに寄与します。
クラウドストレージの活用方法
クラウドストレージを活用することで、過去の書類の管理と検索が格段に容易になります。Google Drive、OneDrive、Dropboxなどの主要なクラウドサービスを利用すれば、ファイルは安全に保管され、複数のデバイスからアクセス可能となります。クラウド上では自動的に最新のインデックスが維持され、検索機能も常に正確な結果を提供するため、フォルダ整理やプロジェクトごとのファイル命名規則、タグ付けを徹底することで、目的のファイルへの迅速なアクセスが実現されます。さらに、アクセス権限の詳細設定や共有機能の活用は、チーム内の効率的な情報交換や共同作業の推進に大きく寄与し、業務全体の効率向上が期待されます。
まとめと結論


本記事では、Windows(Windows 10および11)、Mac、iPhone、Android、クラウドサービス(Google Drive、Dropbox)といった各環境で、過去の書類が検索できない場合のトラブルシューティング方法と対策について、具体的な手順とツールを用いて詳しく解説してきました。以下に主要なポイントを整理します。
- Windowsでは、検索範囲の設定、インデックスの確認と再構築、iFilterやOCRツールの活用が重要です。
- Windows 11では、Office.comのファイル表示やCopilot+によるセマンティックインデックス機能が、従来の検索機能を大幅に向上させています。
- Macでは、Spotlightのインデックス再構築やファイルアプリの設定見直しが、正確な検索結果を得る鍵となります。再構築の手順を定期的に実施することで、最新の状態を維持しましょう。
- スマホ環境では、iPhoneやAndroid共にアプリ内設定やクラウド連携の状態を確認し、必要に応じた再設定、アプリ再起動を行うことが推奨されます。
- クラウドサービス上では、検索フィルタの活用と、ファイルの整理・命名規則の統一が、効率的に目的のドキュメントを見つけるために不可欠です。
- 定期的なバックアップと、ローカル・オンライン双方のストレージ活用により、万一のトラブル時にも迅速な復旧が可能となります。
各セクションで紹介した具体的な手順やツール、設定項目を実際の環境に合わせて適切に活用することで、日常の業務効率の向上と、万が一のトラブルに対する備えが十分に整えられます。今後もシステムの定期メンテナンスや最新アップデートの確認を怠らず、安定した検索環境の維持に努めてください。