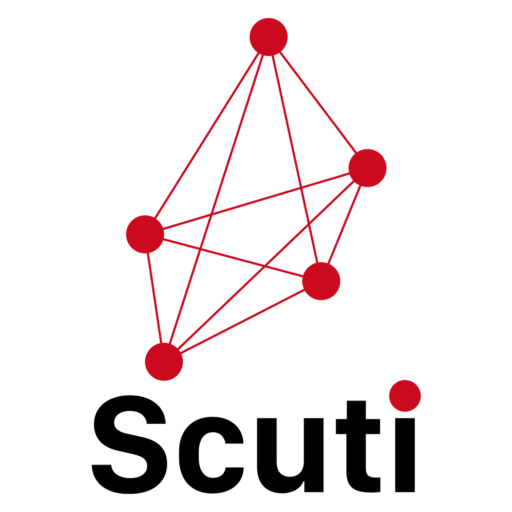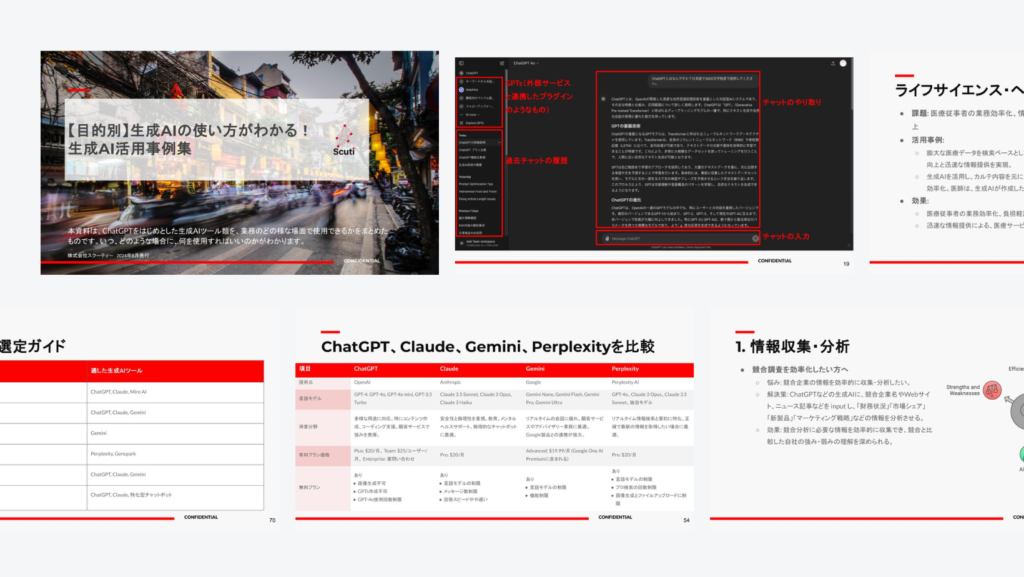こんにちは、スクーティー代表のかけやと申します。
弊社は生成AIを強みとするベトナムオフショア開発・ラボ型開発や、生成AIコンサルティングなどのサービスを提供しており、最近はありがたいことに生成AIと連携したシステム開発のご依頼を数多く頂いています。
「MCP Playwrightって聞いたことあるけど、実際どんなものなの?」 「AIを使った自動ブラウザテストに興味があるけど、難しそうでなかなか手が出せない…」 こうした疑問や不安を抱えている方に朗報です。MCP Playwrightは、AI技術を活用して、従来以上に効率的かつ高度なブラウザテストを可能にする革新的なツールです。特にClaude AIとの連携により、そのポテンシャルはさらに引き出されます。
本記事では、MCP Playwrightの基礎知識から、Claude AIとの連携方法、自動ブラウザテストの実装手順、さらには具体的な応用例までを詳細に解説します。MCP Playwrightを活用して、あなたのブラウザテストを次のレベルへと引き上げましょう!
MCP Playwrightとは


Claude MCPについて知りたいという方は、ぜひこちらの記事を先にご覧ください。
関連記事:Claude MCPでAIエージェントはさらなる未来へ・・・Anthropic社発表のAIとWebサービス統合標準規格


MCP Playwrightの基本構成
MCP Playwrightは、PlaywrightとModel Context Protocol (MCP)を組み合わせた、AIによる自動ブラウザテストを実現する技術です。Playwrightは、モダンなブラウザ操作を自動化するオープンソースのツールであり、MCPは、AIアシスタントと外部システムやツールとの連携を可能にする標準規格です。これにより、MCP Playwrightは高い柔軟性と拡張性を持ち、様々なブラウザテストのニーズに対応します。
特に、AIの力を借りることで、従来の手動テストでは難しかった複雑な操作や大量のデータ処理を効率的に行うことができます。これにより、開発者はより迅速にテストを実施し、製品の品質を向上させることが可能です。さらに、MCP Playwrightは、テストの自動化を通じて、開発サイクルの短縮やコスト削減にも寄与します。これらの利点により、MCP Playwrightは現代のソフトウェア開発において不可欠なツールとなっています。
Playwright MCP Serverの役割
MCP Playwrightの中核を担うのが、Playwright MCP Serverです。このサーバーは、AIモデル(例:Claude)とローカルマシンで実行されているブラウザ(例:Chrome)との橋渡し役を果たします。具体的には、AIからの指示を受け取り、それをブラウザ操作として実行し、結果をAIに返すという双方向のコミュニケーションを実現します。これにより、AI主導でのブラウザテストがスムーズに行えます。
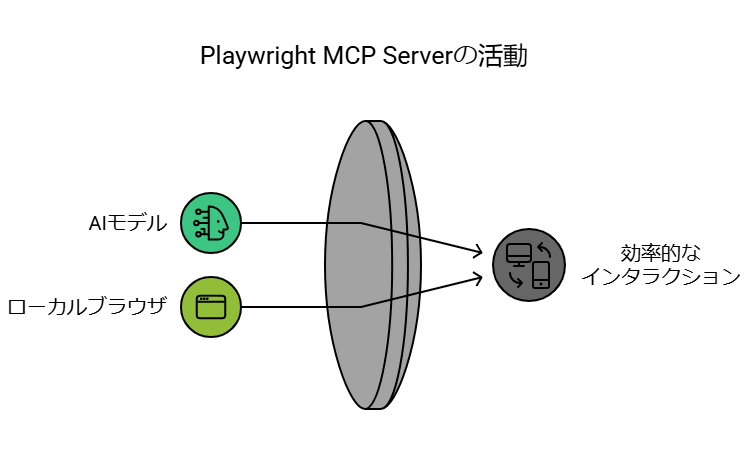
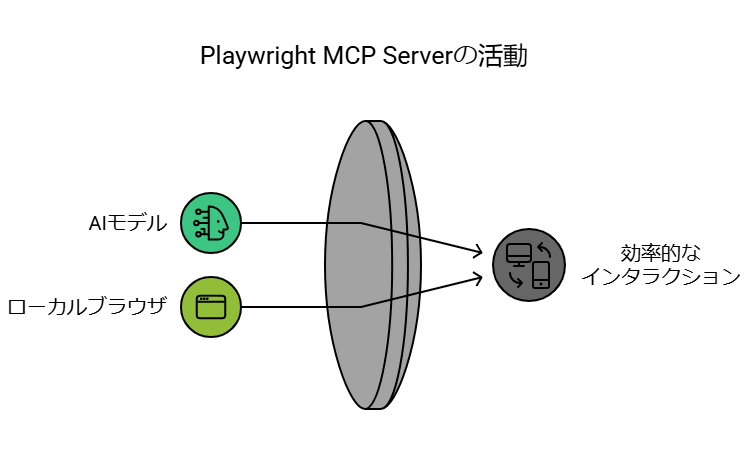
さらに、MCP Serverは、複数のブラウザやデバイスに対して同時にテストを実行することができ、テストの効率を大幅に向上させます。これにより、開発者は異なる環境でのテストを一度に行うことができ、製品の互換性を確保することが可能です。これらの機能により、MCP Playwrightは多様なテストシナリオに対応し、開発者のニーズに応えることができます。
MCP ServerとClaude Desktopの連携
MCP ServerとClaude Desktopを連携させることで、Claude DesktopからMCP Serverに対してブラウザ操作の指示を出すことが可能になります。具体的には、Claude AIがユーザーからの指示を解析し、適切なブラウザ操作コマンドをMCP Serverに送信します。これにより、ユーザーは高度なスクリプトを書くことなく、自然な対話形式でブラウザテストを実行できます。
さらに、Claude Desktopは、テスト結果をリアルタイムで表示し、ユーザーが即座にフィードバックを得られるようにします。この連携により、テストのプロセスがより直感的で効率的になります。さらに、ユーザーはテストの進行状況をリアルタイムで監視し、必要に応じて即座に調整を行うことができます。このように、MCP Playwrightはユーザーの利便性を高め、テストの質を向上させるための強力なツールです。
MCP Playwrightの環境構築
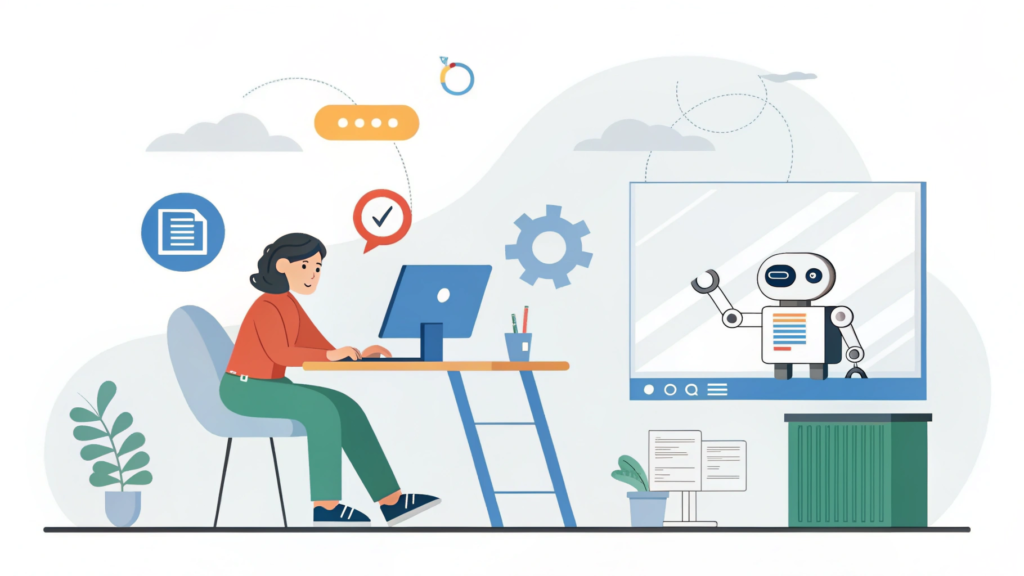
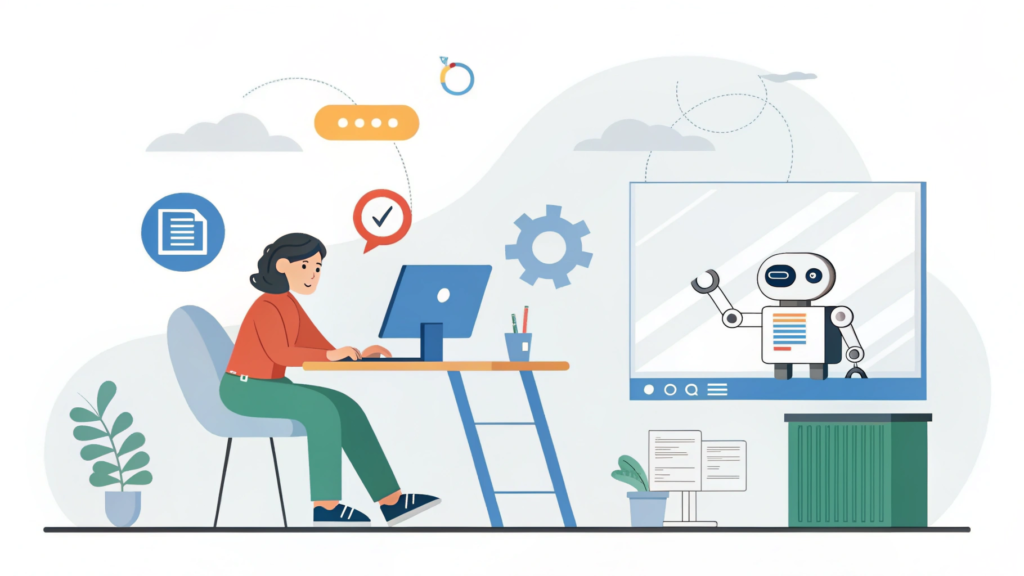
Playwright MCP Serverのインストール
MCP Playwrightを利用するためには、まずPlaywright MCP Serverのインストールが必要です。これは、npm、mcp-get、Smitheryのいずれかを用いて行います。以下に各方法を詳述します。
npmを用いたインストール
```bash
npm install -g @executeautomation/playwright-mcp-server
```– mcp-getを用いたインストール
```bash
npx @michaellatman/mcp-get@latest install @executeautomation/playwright-mcp-server
```– Smitheryを用いたインストール
```bash
npx @smithery/cli install @executeautomation/playwright-mcp-server --client claude
```これらのコマンドを実行することで、Playwright MCP Serverがローカル環境にインストールされます。インストール後は、サーバーが正常に動作することを確認するために、簡単なテストを実行することをお勧めします。例えば、サンプルスクリプトを実行して、ブラウザが正しく操作されるかを確認することで、環境が正しく構築されていることを確認できます。これにより、開発者は安心してMCP Playwrightを活用することができます。
Claude Desktopの設定
次に、Claude DesktopでPlaywright MCP Serverを利用するための設定が必要です。設定ファイルは通常/Library/Application Support/Claude/claude_desktop_config.json`にあります。このファイルに以下の内容を追加します。
```json
{
"mcpServers": {
"playwright": {
"command": "npx",
"args": ["-y", "@executeautomation/playwright-mcp-server"]
}
}
}
```この設定を追加した後、Claude Desktopを再起動すると、Playwright MCP Serverが利用可能になります。これで、MCP Playwrightの環境構築は完了です。設定が完了したら、サンプルスクリプトを実行して、環境が正しく構築されていることを確認してください。さらに、設定ファイルをバックアップしておくことで、将来的なトラブルシューティングが容易になります。これにより、開発者は安心してMCP Playwrightを活用することができます。
MCP Playwrightの基本的な使い方


ブラウザ操作の指示方法
MCP Playwrightを使用する際は、Claude Desktopのチャット画面を通じて、Playwright MCP Serverにブラウザ操作の指示を出します。具体的には、Playwright MCP Serverが解釈できるコマンドを入力することで、ブラウザの操作を実行します。
例えば、`https://www.example.com`にアクセスしてスクリーンショットを撮る場合、以下のように指示します。
```
playwright_navigate url=https://www.example.com
playwright_screenshot name=example.com-screenshot
```これらのコマンドを入力することで、指定したURLにアクセスし、スクリーンショットが自動的に撮影・保存されます。さらに、これらの操作はスクリプトとして保存し、後で再利用することも可能です。スクリプトを活用することで、定期的なテストの自動化や、異なるシナリオの迅速な切り替えが可能になります。これにより、開発者は効率的にテストを実施し、製品の品質を向上させることができます。
実行結果の確認方法
Playwright MCP Serverは、実行結果をClaude Desktopに返します。上記の例では、`example.com-screenshot`という名前でスクリーンショットが保存され、その情報がチャット画面に表示されます。ユーザーはこれにより、操作が正常に実行されたかを迅速に確認できます。
さらに、Claude Desktopは、実行結果をログとして保存し、後で詳細な分析を行うことができるようにします。ログを活用することで、テストの履歴を追跡し、問題の発生箇所を特定することが容易になります。これにより、開発者はテストの質を向上させ、製品の信頼性を高めることができます。
MCP Playwrightの応用例
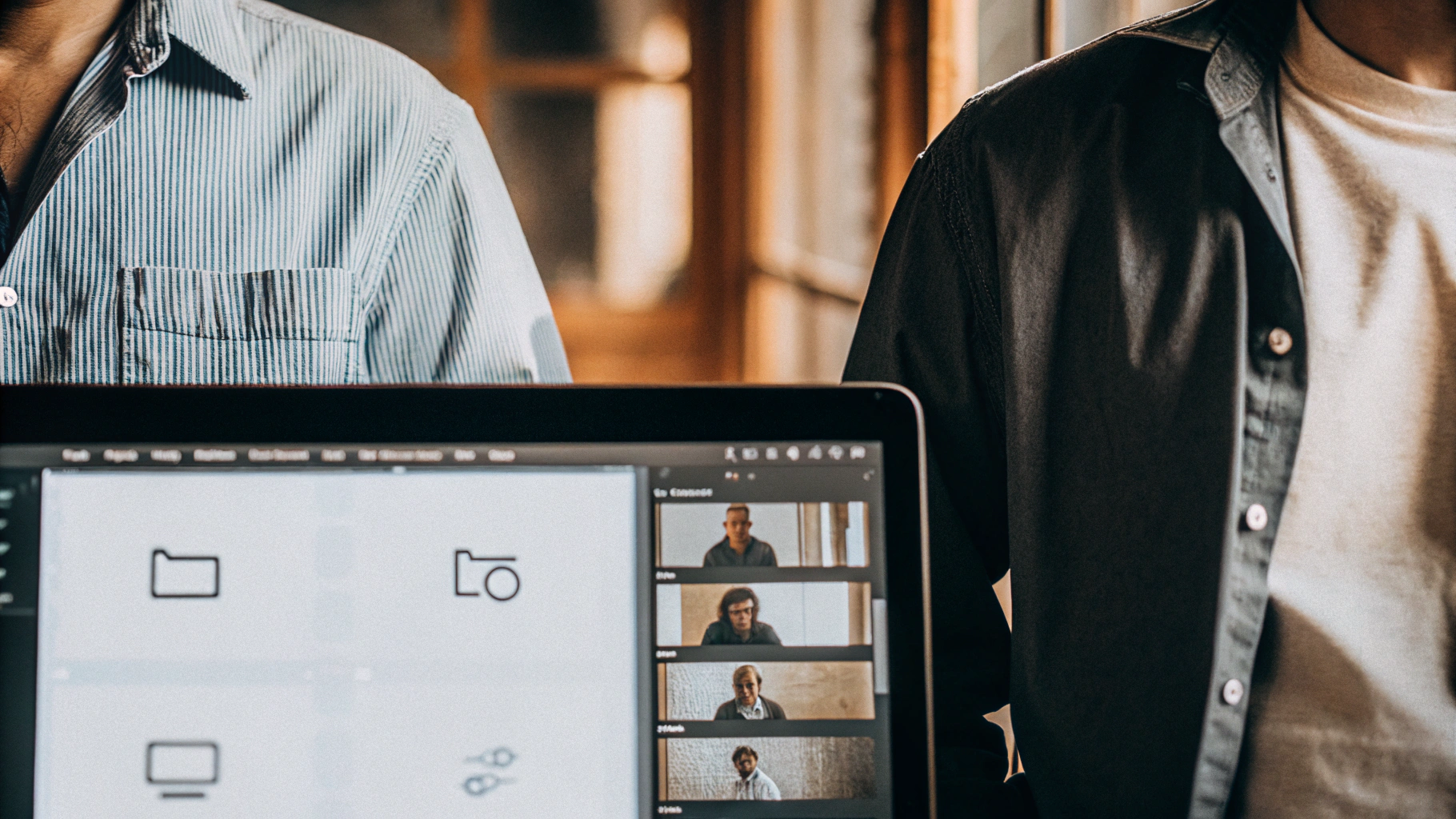
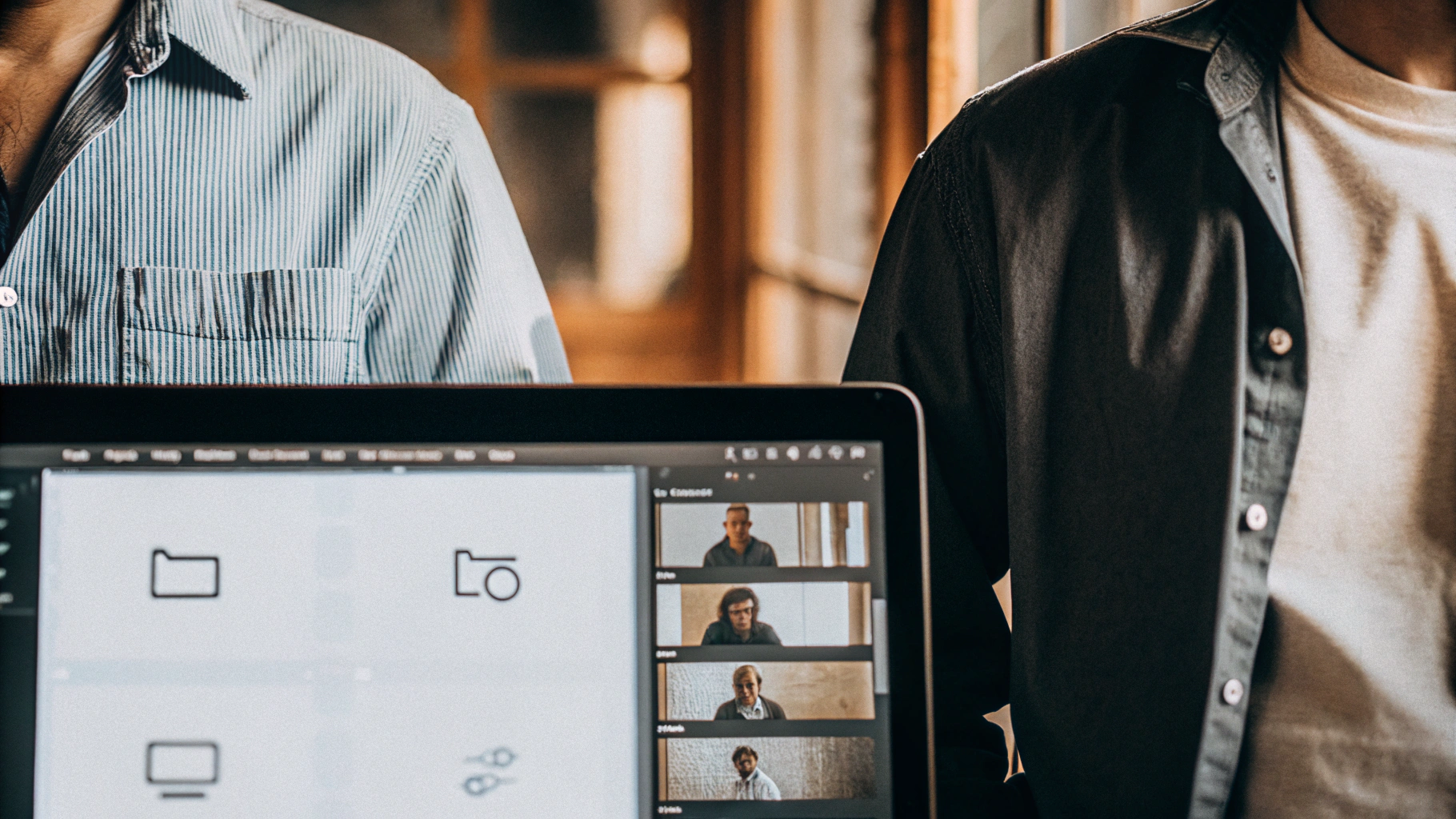
Webサイトのテスト自動化
MCP Playwrightを使用すると、Webサイトのテストを自動化することができます。例えば、ログイン機能のテストを行う場合、以下のような手順を自動化できます。
- ログインページにアクセスする。
- ユーザー名とパスワードを入力する。
- ログインボタンをクリックする。
- ログイン後のページが表示されることを確認する。
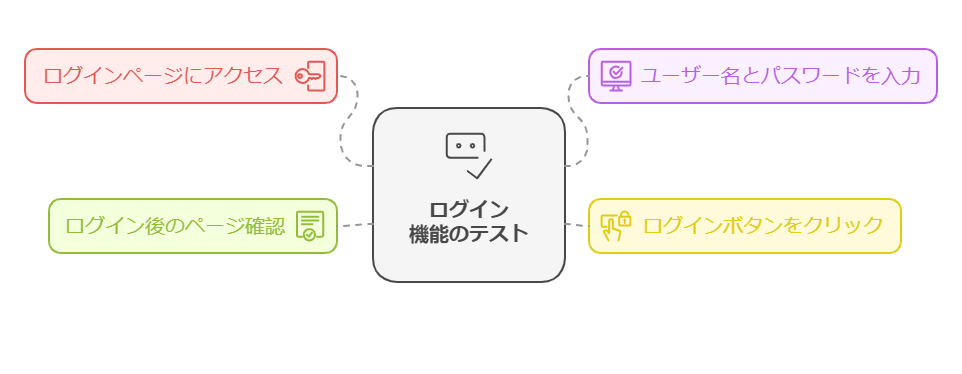
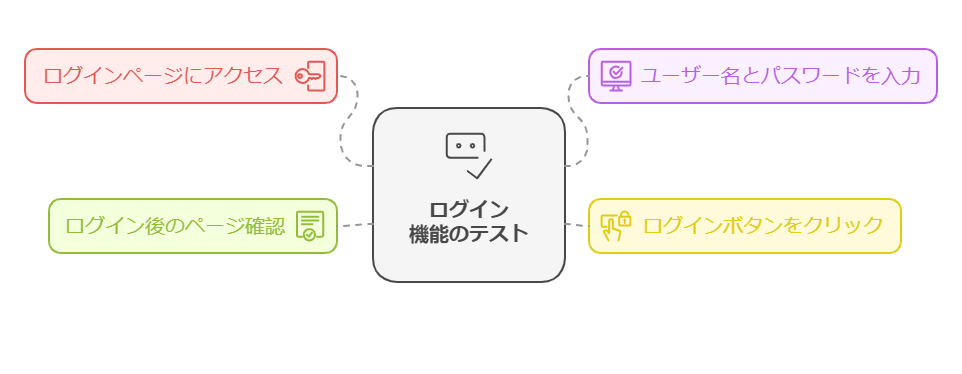
このプロセスを自動化することで、手動で行うテストの手間を大幅に削減できます。さらに、異なるユーザーシナリオを簡単に追加し、テストのカバレッジを拡大することが可能です。これにより、開発者は新しい機能の追加や変更に対して迅速に対応し、品質を維持することができます。これらの利点により、MCP Playwrightは開発者にとって不可欠なツールとなっています。
Webスクレイピングの自動化
MCP Playwrightを使用すると、Webサイトから情報を自動的に収集するWebスクレイピングを行うことも可能です。例えば、ECサイトの商品情報や価格を収集する場合、以下の手順を自動化できます。
- 目的の商品ページにアクセスする。
- 商品名、価格、商品説明などの情報を取得する。
- 取得した情報をファイルに保存する。
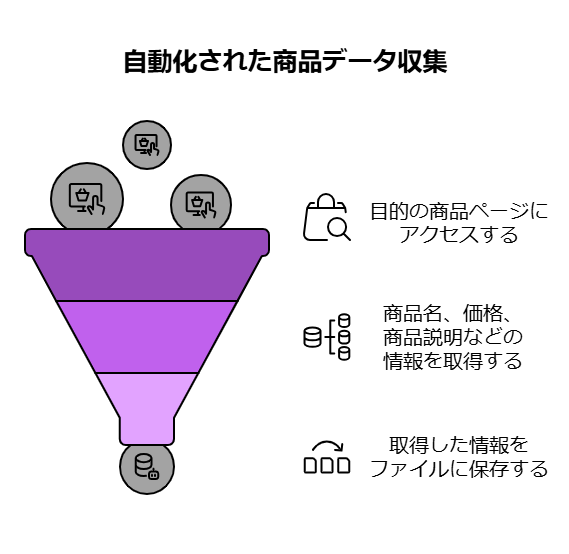
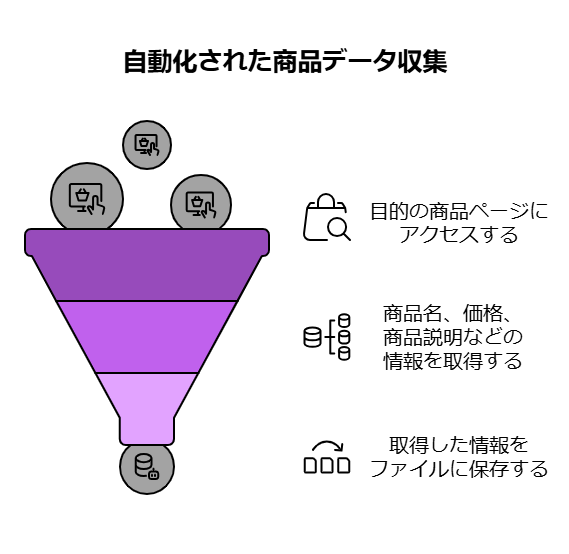
これにより、大量のデータ収集を迅速かつ効率的に行うことができます。さらに、定期的にスクリプトを実行することで、最新の情報を常に取得し続けることが可能です。これにより、競合分析や市場調査を効率的に行うことができ、ビジネス戦略の策定に役立てることができます。これらの機能により、MCP Playwrightはビジネスにおけるデータ活用を支援する強力なツールとなっています。
まとめ


MCP Playwrightは、AIの力を借りて、これまで以上に効率的かつ高度なブラウザテストを実現する革新的な技術です。Playwright MCP ServerとClaude Desktopを連携させることで、誰でも簡単にAIによる自動ブラウザテストを体験できます。MCP Playwrightを活用することで、あなたのブラウザテストは次のレベルへと引き上げられ、開発プロセスの効率化と品質向上に寄与します。
ぜひ、MCP Playwrightを導入して、最新のテスト自動化を体感してください!また、MCP Playwrightの導入により、開発チームはより創造的なタスクに集中できるようになり、全体的な生産性の向上が期待できます。これにより、企業は競争力を高め、市場での成功を収めることができるでしょう。
この記事では、MCP Playwrightの基礎知識から、Claude AIとの連携方法、自動ブラウザテストの実装手順、さらには具体的な応用例までを詳細に解説します。もし「どのように始めればいいかわからない」と感じましたら、ぜひお気軽に以下のボタンからご相談ください。みなさまの状況に寄り添いながら、弊社のAI専門家が丁寧にサポートし、分かりやすくご案内いたします!